今回のテーマは『Raspberry Pi(ラズベリーパイ)の活用法!ミュージックサーバー編』です。
前回シングルボードコンピューターである「Raspberry Pi4」の概要や購入キットの内容についてご紹介させて頂きました。
「ミュージックサーバーとして利用出来る」という点に魅力を感じて購入をしておりますので、今回は購入したRaspberry Piを使って、簡単なミュージックサーバーを構築していこうと思います!
非常に簡易な構成となりますが、その分一番始めに試してみる使い方としてオススメ出来るかと思います。
プログラミングや電子工作的な作業は一切不要ですよ!
事前に「Noobs」というOSが簡単に導入出来るインストーラーが書き込まれているmicroSDカードを使用して参ります。
本体を単体で購入した方は、OSインストールに別途必要な作業が発生してきますので、予めご了承下さいm(__)m
ミュージックサーバーに必要な物
「何やら色々と必要だなぁ…」という印象を受けてしまうかもしれませんが、◎に関してはキットで購入すれば揃えられる部分です。
モニター、キーボード、マウスあたりの周辺機器は、自宅にパソコンのある方でしたら流用出来るかと思います。
ストレージに関しては使用していない外付けHDDが1台余っていましたので、それを用いました。
USBをストレージとして使用しても問題ありません。最近は良質な物が安く手に入りますからね!
▼ようやく活躍の場を得た外付けHDD(容量:1TB)
▼どこで入手したかも覚えていない、部屋にあった全く手つかず新品のスピーカー。(音質はお察し下さい)
ミュージックサーバーの構築手順
それではミュージックサーバーの構築をしていきたいと思います。
私が参考にさせて頂いたサイトのリンクも貼っていきたいと思いますので、併せて参照頂ければと思います。
OSのインストール
詳細なインストール方法に関しては下記のサイトを参考にさせて頂きました。
色々なRaspberry Piの運用方法が非常に分かりやすく解説されておりますので、一度関連する項目に目を通しておくと良いかと思います。
このサイトでも紹介されておりますが、Noobsから簡単にインストール出来るOSでメディア系は下記の2つです。
「LibreELEC」
「OSMC」
この2つの内、好みのOSをインストールすれば良いと思います。
私は当初このサイトにも詳細な設定手順が掲載されているOSMCでのインストールを試みましたが、何故かインストール画面で一覧に表示されないという結果に…( ノД`)シクシク…
Noobsを使用しない方法でインストールも可能だったのですが、無理をせずLibreELECを選択する事にしました。
ここで1点、後々つまずいた事がありましたので、共有しておきます。
基本的にはLibreELECのみをインストールしておけば利用可能なのですが、何故かこのOS単体でインストールしたら日本語化が上手く出来ませんでした。
※LibreELECの言語選択時に「Japanese」が出てこない!
そこでRaspbianという基本ソフト的なOSも一緒にインストールしたら日本語化が上手く出来ましたので、日本語化を希望される方はRaspbianとLibreELECの2つを一緒にインストールしておくのが良いのかもしれません。
※この「日本語化失敗」の原因は専門外なので詳しく分かりません。何か別の方法で解決出来た可能性もあります。
Raspbianの初期設定
本来この手順は割愛して良いのかもしれませんが、先ほどの「OS日本語化が出来ない問題」のリスクを防ぐためにも念の為に初期設定をしておきます。
私はこのRaspbianがどんなOSか興味もあったので、Wi-Fi接続でブラウジングが出来る程度までの初期設定は実施しておきました。
セットアップウィザードが出てきますので、基本的に順番に作業していけば最低限必要な状態に設定する事が出来ます。設定後は再起動を促されますので、再起動すれば完了です。
実際にミュージックサーバーはWi-Fi接続での運用を想定しておりましたので、「Wi-Fi繋がった!」という動作確認が出来たとして捉えれば無駄な作業にはなっていないかと思います。
普通にYouTubeの動画は見れるくらいのスペックはありますね!
あまりお金を掛けずにブラウジングやメール等、最低限の機能を有したクライアントパソコンが欲しい方にも最適なOSかと思います。
LibreELECの初期設定
ここでようやくLibreELECの設定です。
※設定はサイトを参考にさせて頂いたのですが、残念ながら該当ページが削除されてしまいました…一応手順は下記の通り残しておきます。
まずは「ステップ1:LibreELECのインストール」の「初期設定ウィザード(マウスで操作する)」から、「ステップ2:日本語表示へ」の内容を進めていけば基本的な準備はOKです。
続けて外付けHDDをRaspberry Piに接続し、音楽データを読み込みます。
サイトでも記載されておりますように「外付けHDDは繋げておけばOK」です。
上手く読み込みが出来なかったら、手動で読み込ませてみて下さい。
また、スピーカーの端子によって出力の設定も必要となります。
私が所有しているスピーカーがAUX OUTから出力するアナログ端子でしたので、下記要領で設定しました。
▼こういう端子です。
【出力方法変更手順】
1.ホーム画面から設定アイコンをクリック(歯車のようなマーク)
2.「システム」をクリック
3.「オーディオ」→「オーディオ出力デバイス」をクリック
4.「PI:Analogue」を選択
Official kodi Remoteの初期設定
続いて遠隔操作する為のスマホアプリを導入します。
「Official kodi Remote」という無料アプリをスマホにインストールすればリモコンに早変わりします。

このあたりの設定はOSMCを使用した場合と変わりありませんので、下記の記事を参考にすれば設定できます。
▼設定が完了すれば、このようなスマホ画面からLibreELECを操作出来てしまいます。
▼取り込んだ音楽データが反映されていますね。曲をタップをするとRaspberry Piに接続したスピーカーから音楽が!
一旦ここまで設定が出来てしまえばモニター、キーボード、マウスはRaspberry Piの本体から外してしまっても大丈夫です。

でもRaspbianとLibreELECの2つを一緒にインストールしているから、毎回起動時にモニターを繋いで起動OSの確認と選択をしないとダメなの?
その必要はありません。
シャットダウンした時に起動していたOSが、再起動時には自動で選択されて立ち上がります。
なのでモニターを外す時にはLibreELECのOSが起動した状態からをシャットダウンする事を確認して下さい。
ミュージックサーバー完成!
いくつか注意する点はありましたが、総じて簡単に構築する事が出来ました。
▼電子ピアノの空きスペースに鎮座したミュージックサーバー。非常にシンプルでコンパクトですが、ちゃんと機能します!
今回使用しているスピーカーは問題無く機能しているのですが、音質はまだまだ向上の余地があります。
暫く楽しんだら、次はハイレゾオーディオにクラスチェンジさせてみようと思います!
まとめ
今回は『Raspberry Pi(ラズベリーパイ)の活用法!ミュージックサーバー編』というテーマでお送りしてきました。
・DAC(Digital Analog Converter)を追加し、ハイエンドなスピーカーやアンプ等の周辺機器と組み合わせて、ハイレゾ音源を楽しむ事も出来る。




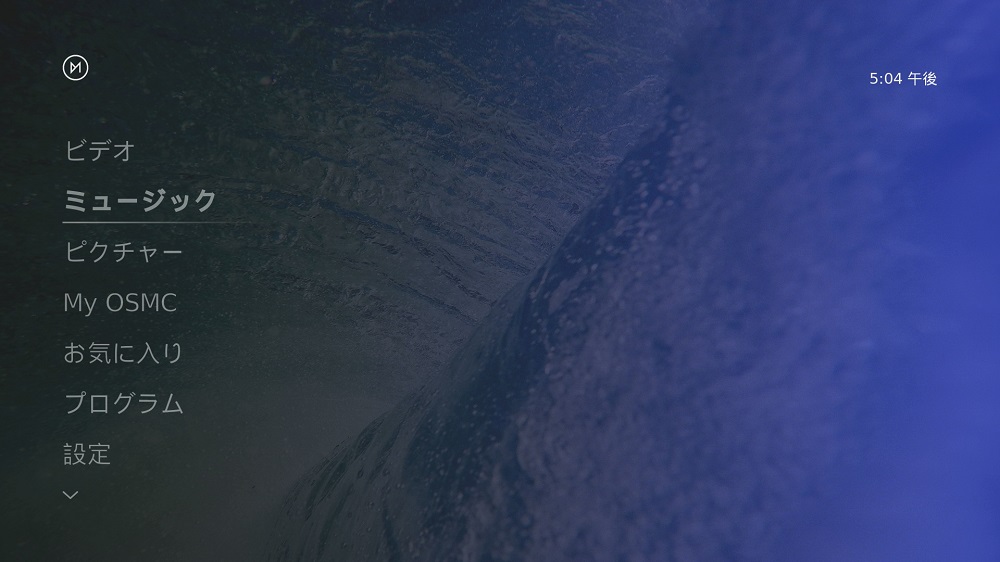

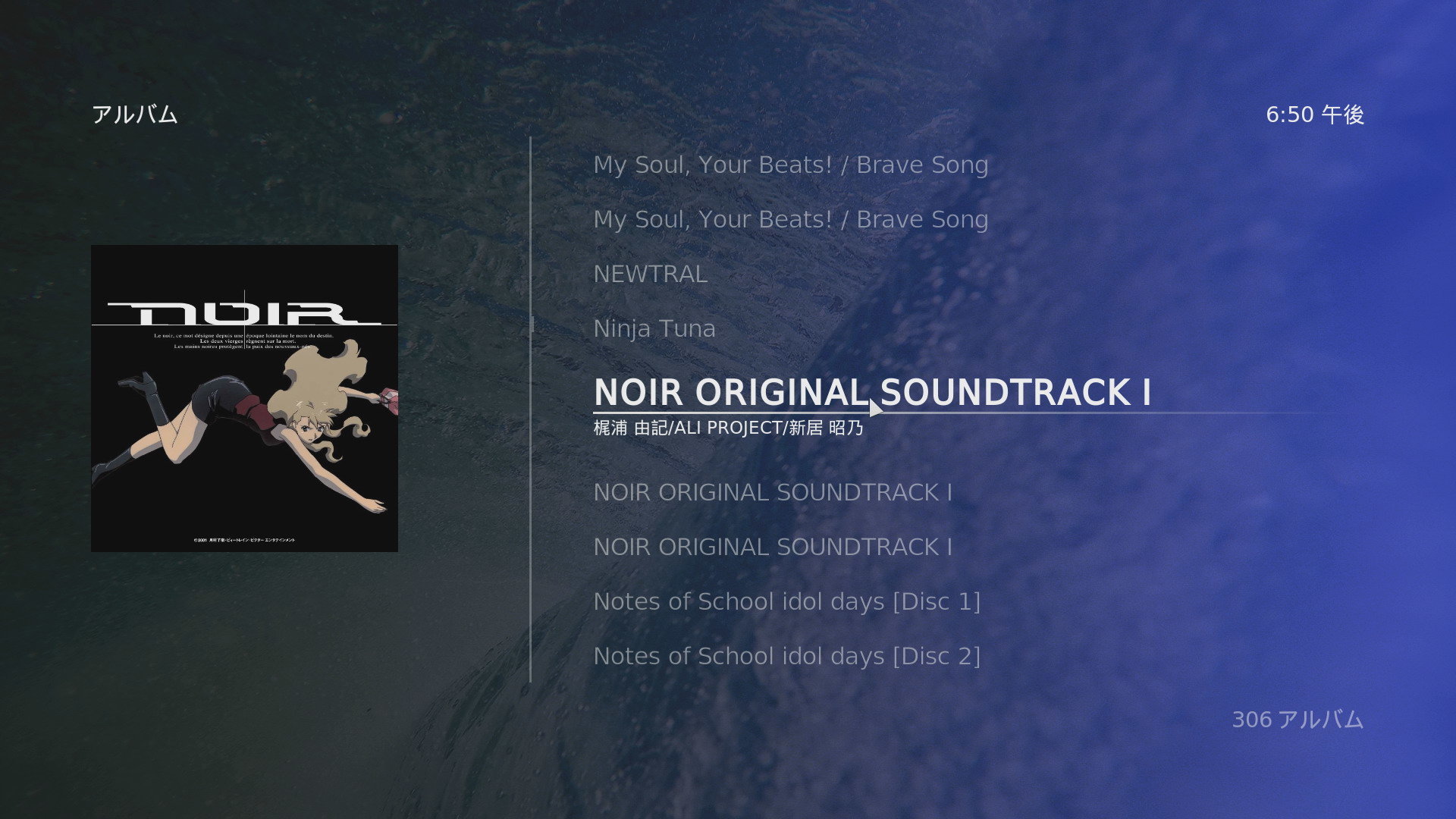





コメント